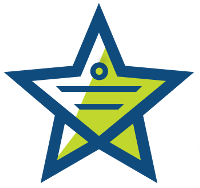
If you are using Google Chrome as your browser you have most likely enjoyed the fact that you can type both URLs and search terms into the address bar. It’s an incredibly efficient feature of Chrome and one of my favorites. It also opens up another great feature: custom search shortcuts.
If you right-click in the address bar and select Edit Search Engines, a list of search engines will appear. Scroll to the bottom of the page and you’ll see three blanks where you can add your own to the list. One of the nice applications of this is you can set it up to instantly search your Mojo Helpdesk tickets from your browser’s address bar. Simply enter “Mojo Helpdesk” in the first blank, the letter “m” (this is the keyword Chrome will look for to start this shortcut-you can make it whatever you want) in the second blank, and then tab to the last blank to enter this URL: https://daskeyboard.mojohelpdesk.com/search/results?query=%s&p;=10 (replace daskeyboard with your company). Click anywhere on the page to save the shortcut. Now Ctrl+L (Command+L on Macs) to move your cursor to the address bar and type “m support”. As soon as you enter the m and hit the space bar, you should see the browser has recognized you are searching your Mojo Helpdesk. After hitting return, the search page for your Mojo Helpdesk should immediately pop up. It’s that simple!
What’s even better is you can set this up for any site that includes search. To configure the url, simply run a search on the site you want to add and then look at the resulting search URL. For the Mojo Helpdesk example above, I conducted a search for MOJO and the URL I got back was: https://daskeyboard.mojohelpdesk.com/search/results?query=MOJO&p;=10. I then replaced the search words MOJO with %S and to create the URL for the final blank in the set up.
Another example, I am a big fan of eBay and want to set up a search shortcut. I enter:
ebay.com (first blank)
e (second blank)
http://shop.ebay.com/i.html?_from=R40&_trksid=p5197.m570.l1313&_nkw=%s&_sacat=See-All-Categories (third blank)
Again, this can be used with any searchable site, so the possibilities are endless.

I just tested this to see if I could duplicate this and I couldn't. My advice would be to conduct a search on your website and then duplicate it with this method and see how different the search is. Or, use a term you know is limited to one or two tickets and see if it works.
The fact that it is taking you to a search results page is telling me it partially works. The only thing I can think is the URL is incorrect. The above should help troubleshoot that. If it is still not working. Take the URL from the search results page on your help desk, remove the search term and replace it with %s. I have a feeling you are already doing this, but wanted to give you the suggestion, just in case.